By: CS2103-AY1819S1-W17-4 Since: Sep 2018 Licence: MIT
- 1. Introduction
- 2. Quick Start
- 3. Features
- 3.1. Viewing help :
help - 3.2. Adding a task:
add - 3.3. Completing a task :
complete - 3.4. Listing all tasks :
list - 3.5. Editing a task :
edit - 3.6. Filtering a list of tasks:
filter - 3.7. Sorting a list of tasks :
sort - 3.8. Managing attachments of a task :
attachment - 3.9. Exporting a set of tasks:
export - 3.10. Importing a set of tasks:
import - 3.11. Deleting a task :
delete - 3.12. Selecting a task :
select - 3.13. Listing entered commands :
history - 3.14. Undoing previous command :
undo - 3.15. Redoing the previously undone command :
redo - 3.16. Clearing all entries :
clear - 3.17. Exiting the program :
exit - 3.18. Saving the data
- 3.1. Viewing help :
- 4. FAQ
- 5. Command Summary
- 6. Glossary
1. Introduction
Deadline Manager (DLM) is for those who prefer to use a desktop app for keeping track of tasks. More importantly, DLM is optimized for those who prefer to work with a Command Line Interface (CLI) while still having the benefits of a Graphical User Interface (GUI). If you can type fast, DLM can help you sort out your upcoming tasks faster than traditional GUI apps. Interested? Jump to the Section 2, “Quick Start” to get started. Enjoy!
2. Quick Start
The steps to quickly get started with the project are as follows -
-
Install Java version
9or later on your Computer. -
Download the latest
deadlinemanager.jarhere. -
Copy the file to the folder you want to use as the home folder for your deadline manager.
-
Double-click the file to start the app. The GUI should appear in a few seconds.
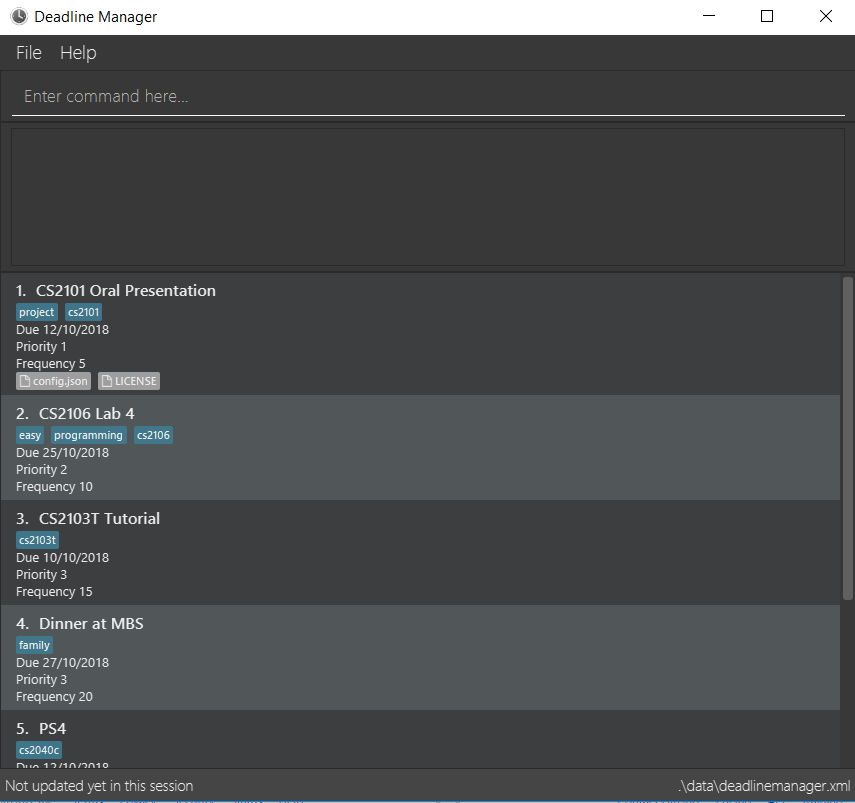
-
Type the command in the command box and press Enter to execute it.
e.g. typinghelpand pressing Enter will open the help window.
After starting the application, here are some sample commands you can try:
-
list: lists all tasks in the deadline manager -
add n/v1 milestone d/2/10/2018 t/CS2103T p/1: adds a task namedv1 milestoneto the deadline manager -
delete 3: deletes the 3rd task shown in the current list -
exit: exits the app
You can refer to Section 3, “Features” for the details of each command.
3. Features
Command Format in User Guide
-
Words in
UPPER_CASEare the parameters to be supplied by the user e.g. inadd n/NAME,NAMEis a parameter which can be used asadd n/Assignment 2. -
Items in square brackets are optional e.g
n/NAME [t/TAG]can be used asn/Assignment 2 t/CS3230or asn/Assignment 2. -
Items with
… after them can be used multiple times including zero times e.g.[t/TAG]…can be used ast/CS2103,t/CS2103 t/Projectetc.
General Command Format
Most commands follow the following format (characterized by X/ parameter prefixes, where X is a single alphabet). For these commands, unless otherwise specified, the following apply:
-
Parameters can be in any order e.g. if the command specifies
n/NAME d/DEADLINE,d/DEADLINE n/NAMEis also acceptable. -
Parameters that contain spaces and
/should be placed within quotes (either'or"are okay, but the opening and closing quotes must match) in order to prevent any ambiguity with other parameter prefixes. (When there is no ambiguity then quotes are not necessary; however, this is not recommended.) -
Parameters containing
'or"must be enclosed within the other type of quote (i.e. parameters containing'must be placed within", and vice-versa). It is not possible to use both'and"in the same parameter.
Deadline Format
-
Deadline dates are accepted by various commands in Deadline Manager. A deadline is only precise to a single day (it does not store the exact time within a day). Deadline Manager is not timezone-aware.
-
Dates are expressed in the format "D/M/YYYY". Examples of valid dates are: 29/03/2018, 29/3/2018, 1/1/2018. The year is never interpreted relative to the current century: 29/3/12 is interpreted as 11 January 0012.
-
Dates can also be expressed without the year, i.e. in the format "D/M". Examples of valid dates in this format are: 29/03, 29/3, 1/1. The current year (at the instant the command is executed) will be used.
-
The minimum year allowed is 1 (i.e. non-positive years are not allowed). The maximum year allowed is rather large (more than 6 digits, but limited by Java’s internal
Daterepresentation), but it will definitely work with year values less than 1000000.
Priority Format
-
PRIORITYshould only be 0, 1, 2, 3, or 4. -
Priority 0 denotes a task with no priority (lowest priority).
-
The order is: Priority 1 (highest priority) > Priority 2 > Priority 3 > Priority 4 > Priority 0 (lowest priority).
Frequency Format
-
FREQUENCYshould be a non-negative integer between 0 and 999 (number of days betweeen consecutive occurrences of the task). -
Zero frequency denotes a non-recurring task.
-
Non-zero frequency denotes a recurring task.
3.1. Viewing help : help
Displays the list of available functions for the user to use. It acts as a guide to help the user.
Format: help
3.2. Adding a task: add
Adds a task to the deadline manager
Format: add n/NAME [p/PRIORITY] [f/FREQUENCY] d/DEADLINE [t/TAG]…
| A task can have any number of tags (including 0) |
| You can have two tasks with the same attributes! |
Examples:
-
add n/Homework d/01/01/2018
Adds a task with nameHomeworkwith a deadline on 1st January 2018. BecausePRIORITYandFREQUENCYare omitted, this task has priority 0 (no priority/lowest priority) and frequency 0 (non-recurring task). -
add n/Assignment 2 d/1/1/2018 p/1
Adds a task with nameAssignment 2with a deadline on 1st January 2018 with priority 1 (highest priority). -
add n/v1 milestone d/9/10/2018 t/CS2103T t/Project p/2
Adds a task with namev1 milestonewith a deadline on 9th October 2018 with priority 2 (second highest priority). It is additionally tagged with 2 tags:CS2103TandProject. -
add n/Clean the house d/01/01/2018 f/7
Adds a task with nameClean the housewith a deadline on 1st January 2018 with frequency 7 (this is a recurring task).
3.3. Completing a task : complete
Completes an existing task in the deadline manager.
If the task is not recurred (the frequency is equal to 0), the task will be deleted.
Otherwise, the deadline will be shifted to the next occurrence.
Format: complete INDEX
Example:
-
clear
Starts with an empty task list
add n/Homework d/01/01/2018
Adds a non-recurring task.
add n/Clean the house d/01/01/2018 f/7
Adds a recurring task with frequency 7. See Figure 3.3.1 below.
complete 2
Completes the second task in the task list. Because the task is a recurring task, the deadline will be changed to 08/01/2018. See Figure 3.3.2 below.
complete 1Completes the first task in the task list. Because the task is a non-recurring task, it will be deleted. See Figure 3.3.3 below.
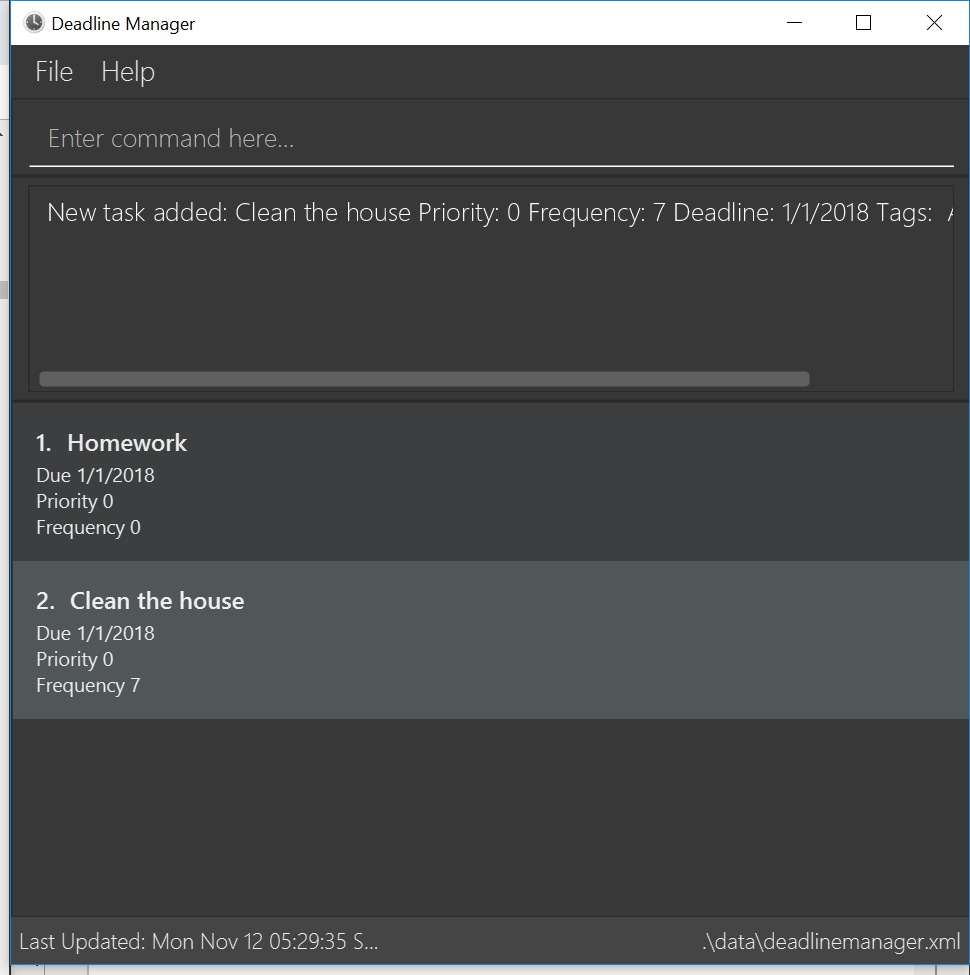
clear command and two add commands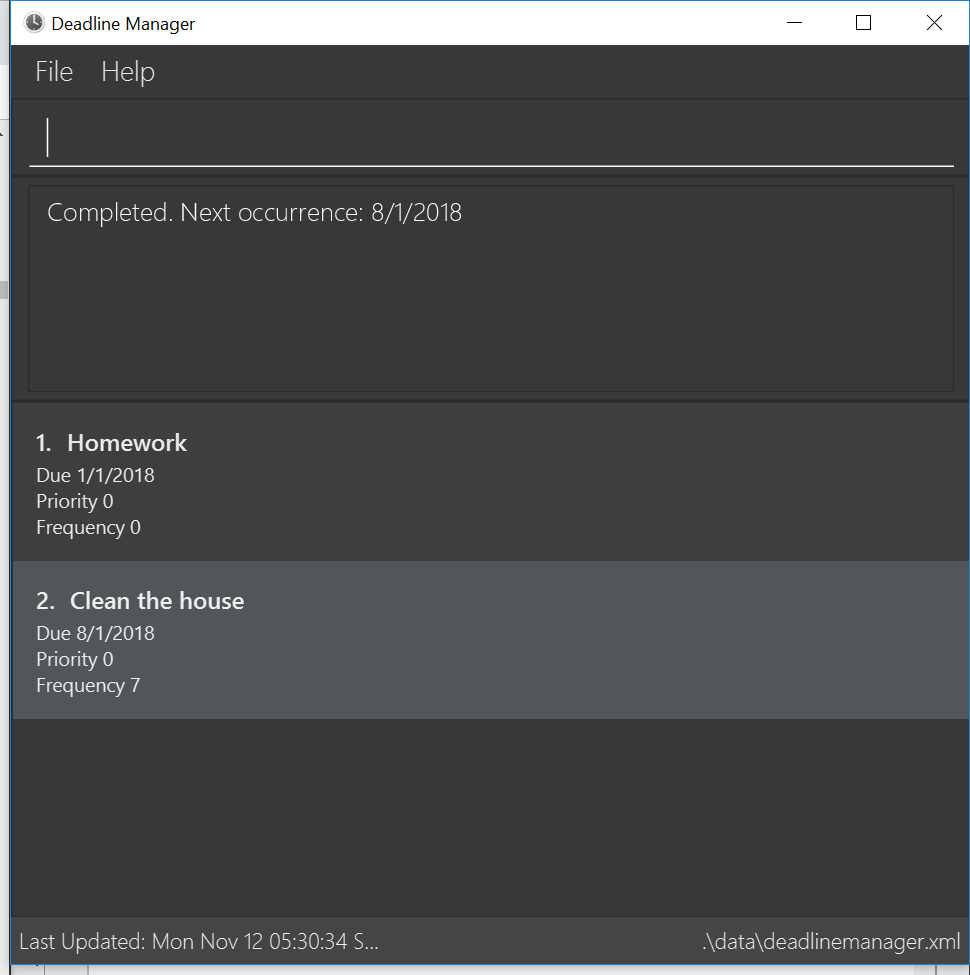
complete 2 command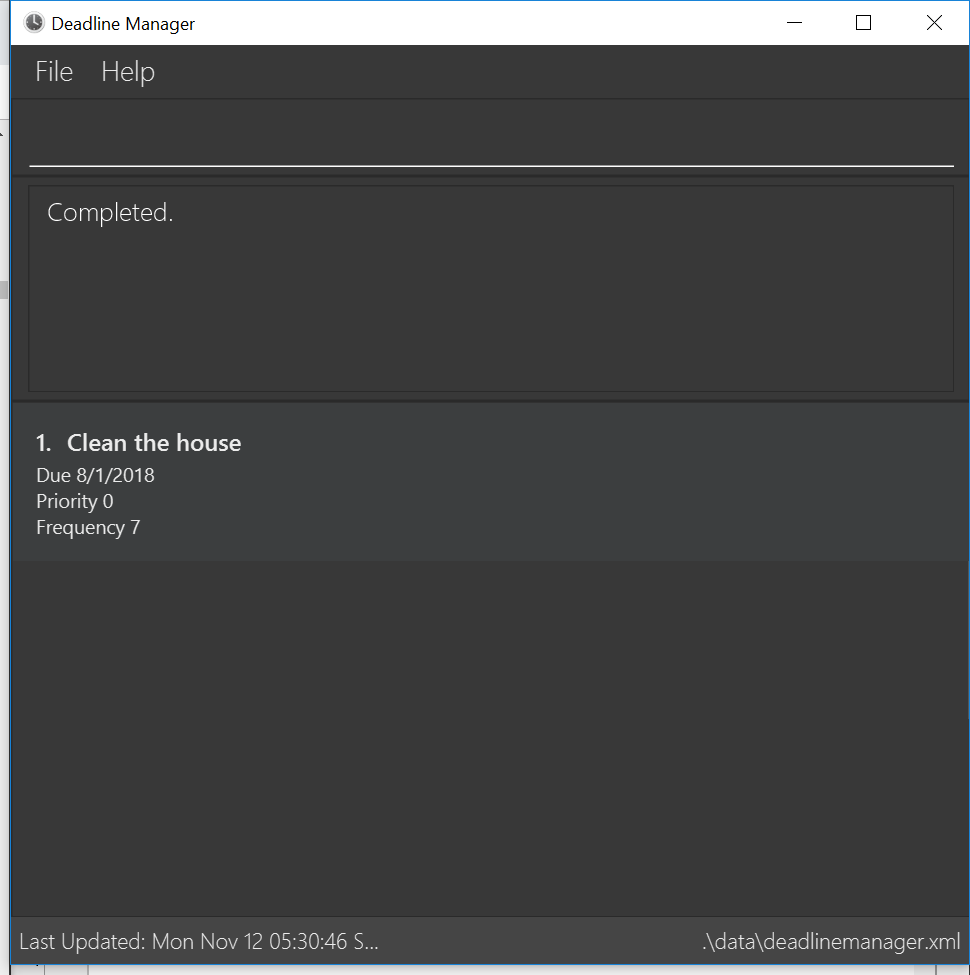
complete 1 command3.4. Listing all tasks : list
Shows a list of all tasks in the deadline manager.
Format: list
3.5. Editing a task : edit
Edits an existing task in the deadline manager.
Format: edit INDEX [n/NAME] [p/PRIORITY] [f/FREQUENCY] [d/DEADLINE] [t/TAG]…
Examples:
-
edit 1 d/3/10/2018
Edits the deadline of the 1st task to 3rd October 2018. -
edit 2 n/v2 Milestone t/
Edits the name of the 2nd task to bev2 Milestoneand clears all existing tags. -
edit 1 p/1
Edits the priority of the 1st task to 1 (highest priority).
3.6. Filtering a list of tasks: filter
Filters the current list of tasks with a specified filter expression.
Format: filter FILTER_EXPRESSION
When this command is used, Deadline Manager will display only those tasks which satisfy the given filter expression.
When executing any modifying commands on a filtered list, the filter will be removed after that command (so all tasks will be shown). Modifying commands are those commands that modify the deadline manager’s content (e.g. add, delete, edit and clear).
|
3.6.1. Overview
Filter predicates are the core of the filter command. Each filter predicate specifies a testable condition that, for every task, may evaluate to either true or false (e.g. whether the deadline is earlier than 1/10/2018). Filter predicates are regarded as "indivisible".
| Filter predicates are indivisible because each filter predicate represents a single rule for filtering - for example, a specified field (e.g. deadline) is compared against some specified value (e.g. 1/10/2018). There is no way to decompose a filter predicate into smaller testable conditions. |
Most of the time, the Section 3.6.2, “Simplified filter syntax” is sufficient to find the needed task(s) for most basic use cases. We recommended that you read that section first and determine if you still need greater expressiveness, before reading the reset of the documentation contained in this guide.
However, when there are many tasks in the deadline manager and the simplified syntax returns too many results, or when an exact subset of tasks are required for exporting (see the export command), the simplified syntax becomes may be too imprecise to use. For these use cases, the filter command also supports a fully-featured expression parser that is extremely expressive.
3.6.2. Simplified filter syntax
Tasks can be filtered by typing filter followed by one or more space-separated keywords (e.g. filter assignment, filter homework CS2103, or filter badminton utown 3/10/2018). Such a filter expression would display only those tasks that contain textual or date fields (i.e. name, deadline, tags, and attachments) that matches every keyword (e.g. filter homework CS2103 will match a task with name Homework 1 and tags CS2103 and easy).
The following screenshot is an example to demonstrate that any field may be matched:
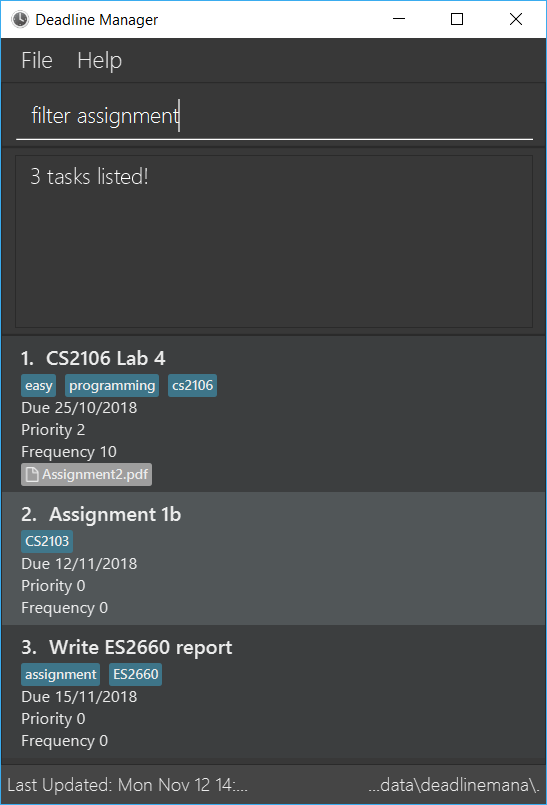
filter assignment command (notice that the keyword "assignment" matches task name, tags, and attachments)Numeric fields such as priority and frequency are not matched because the integer values used for priority and frequency often match many task names and tags too. To filter by priority and frequency, the field must be specified explicitly (see Section 3.6.3, “Controlling the field being matched” below).
An unquoted keyword can contain only alphanumeric characters, _, -, /, \, ., and ,. To use other characters (including whitespace), the keyword must be placed in quotes (both single (') and double (") quotes work, but the opening and closing quotes must match).
|
Examples:
-
filter homeworkReturns a subset of the current list of tasks that have a name, tag, or attachment that matches "homework". Note that "homework" cannot be interpreted as a valid date, so the deadline field is ignored. -
filter assignment CS2103Returns a subset of the current list of tasks that have a name, tag, or attachment that matches "assignment" and a name, tag, or attachment that matches "CS2103". Note that neither "assignment" nor "CS2103" can be interpreted as a valid date, so the deadline field is ignored for both keywords. -
filter badminton utown 3/10/2018Returns a subset of the current list of tasks that have a name, tag, or attachment that matches "badminton"; a name, tag, or attachment that matches "utown"; and a name, tag, attachment, or deadline that matches "3/10/2018". Note that any deadline on or before 3rd October 2018 will match "3/10/2018". -
filter 1/10/2018Returns a subset of the current list of tasks that have a name, tag, attachment, or deadline that matches "1/10/2018". Note that any deadline on or before 1st October 2018 will match "1/10/2018".
3.6.3. Controlling the field being matched
Each keyword can instead be written as a full predicate, which is a string of the following format: <key><operator><phrase>. The following diagram is an example of a typical full predicate:
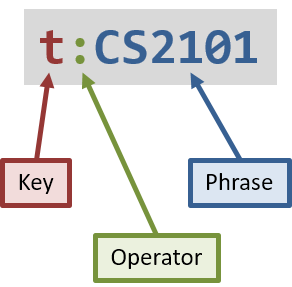
Each of the three parts of a full predicate means the following:
-
keyis an alphabetic string that describes the attribute being compared. For example:priority,tag, orname. -
operatoris one of:,=,<,>. -
phraseis a string that describes what to search (this is called the search phrase, and it is similar to the keyword in the simplified syntax).
As with the simplified syntax, an unquoted phrase string can contain only alphanumeric characters, _, -, /, \, ., and ,. To use other characters (including whitespace), the search phrase must be placed in quotes (both single (') and double (") quotes work, but the opening and closing quotes must match).
The operator : is known as the convenience operator — it is an alias for the operator that intuitively "does what you expect" for the given key. More details are given below in the context of each key.
The < and > operators are non-strict: Every task that will be shown using = will also be shown using < or >.
|
This full predicate syntax can be mixed arbitrarily with the keyword syntax described in the previous section. For example, badminton n:utown 3/10/2018 is allowed.
|
The following subsections explain the meaning of the operators for each valid key. (Any other key will cause Deadline Manager to produce an error.)
3.6.3.1. Name
When key is n or name, the task name is compared. Comparison is case-insensitive. The operator > tests if the search phrase is contained within the task name. The operator < tests if the task name is contained within the search phrase. The operator = tests if the search phrase is exactly the same as the task name. The convenience operator is an alias for >.
Examples to demonstrate each operator type:
| Task name | Test phrase | Matches ">" | Matches "=" | Matches "<" | Matches ":" |
|---|---|---|---|---|---|
homework assignment |
assign |
Yes |
No |
No |
Yes |
exam |
exam |
Yes |
Yes |
Yes |
Yes |
assignment |
homework assignment |
No |
No |
Yes |
No |
assignment |
homework |
No |
No |
No |
No |
Homework Assignment |
assign |
Yes |
No |
No |
Yes |
Exam |
exam |
Yes |
Yes |
Yes |
Yes |
Assignment |
homework assignment |
No |
No |
Yes |
No |
3.6.3.2. Deadline
When key is d, due, or deadline, the task’s due date is compared, and the search phrase is interpreted as a date. Dates must in the format specified in the Deadline Format section. The operator > tests if the task’s due date is on or after the specified due date. The operator < tests if the task’s due date is on or before the specified due date. The operator = tests if the task’s due date is exactly equal to the specified due date. The convenience operator is an alias for <.
Examples to demonstrate each operator type:
| Task deadline | Test phrase | Matches ">" | Matches "=" | Matches "<" | Matches ":" |
|---|---|---|---|---|---|
1/10/2018 |
20/9/2018 |
Yes |
No |
No |
No |
1/10/2018 |
1/10/2018 |
Yes |
Yes |
Yes |
Yes |
1/10/2018 |
15/10/2018 |
No |
No |
Yes |
Yes |
3.6.3.3. Priority
When key is p or priority, the task’s priority is compared, and the search phrase is interpreted as an integer, representing the priority to be searched. A priority of zero matches all the tasks with no priority set. The operator > tests if the task has priority at least as high as the specified priority. The operator < tests if the task has priority at most as high as the specified priority. The operator = tests if the task’s priority is exactly equal to the specified priority. The convenience operator is an alias for >. Note that priority 1 is the highest priority, priority 4 is the lowest (non-zero) priority, and tasks without any priority are considered to be of lower priority than priority 4. In other words, 1 > 2 > 3 > 4 > (no priority).
Examples to demonstrate each operator type:
| Task priority | Test phrase | Matches ">" | Matches "=" | Matches "<" | Matches ":" |
|---|---|---|---|---|---|
2 |
4 |
Yes |
No |
No |
Yes |
2 |
2 |
Yes |
Yes |
Yes |
Yes |
2 |
1 |
No |
No |
Yes |
No |
3.6.3.4. Frequency
When key is f or frequency, the task’s frequency (i.e. the number of days between consecutive occurrences of that task) is compared, and the search phrase is interpreted as an integer, representing the frequency to be searched. A non-recurring task (frequency of zero) is treated as if it has a frequency that is infinitely large (e.g. f>100 also includes all non-recurring tasks). The operator > tests if the task has a recurrence interval larger than or equal to the specified number of days. The operator < tests if the task has a recurrence interval smaller than or equal to the specified number of days. The operator = tests if the task has a recurrence interval exactly equal to the specified number of days. The convenience operator is an alias for <.
Examples to demonstrate each operator type:
| Task frequency | Test phrase | Matches ">" | Matches "=" | Matches "<" | Matches ":" |
|---|---|---|---|---|---|
7 |
4 |
Yes |
No |
No |
No |
7 |
7 |
Yes |
Yes |
Yes |
Yes |
7 |
14 |
No |
No |
Yes |
Yes |
3.6.3.5. Tag
When key is t or tag, the task’s tags are compared, and the search phrase is interpreted as a (unordered) set of (substrings of) tags. Comparison is case-insensitive. Multiple tags are separated by commas (see examples below). The operator > tests if every specified tag is a substring of a tag of the given task. The operator < tests if every specified tag is a superstring of a tag of the given task. The operator = tests if every specified tag exactly matches a tag of the given task. The convenience operator is an alias for >.
Examples to demonstrate each operator type:
| Task tags | Test phrase | Matches ">" | Matches "=" | Matches "<" | Matches ":" |
|---|---|---|---|---|---|
easy,CS2103,homework |
CS |
Yes |
No |
No |
Yes |
easy,CS2103,homework |
CS2103 |
Yes |
Yes |
Yes |
Yes |
easy,CS2103,homework |
CS2103,homework,easy |
Yes |
Yes |
Yes |
Yes |
easy,CS2103,homework |
CS2103T |
No |
No |
Yes |
No |
easy,CS2103,homework |
cs |
Yes |
No |
No |
Yes |
easy,CS2103,homework |
cs2103 |
Yes |
Yes |
Yes |
Yes |
3.6.3.6. Attachment
When key is a or attachment, the task’s attachments are compared, and the search phrase is interpreted as a (unordered) set of (substrings of) filenames. Comparison is case-insensitive. Multiple filenames are separated by commas, in the same way as tags. The operator > tests if every specified filename is a substring of an attachment filename (of the given task). The operator < tests if every specified attachment is a superstring of an attachment filename. The operator = tests if every specified attachment exactly matches an attachment filename. The convenience operator is an alias for >.
Examples to demonstrate each operator type:
| Task attachments | Test phrase | Matches ">" | Matches "=" | Matches "<" | Matches ":" |
|---|---|---|---|---|---|
"file.txt","Test.java" |
Test |
Yes |
No |
No |
Yes |
"file.txt","Test.java" |
Test.java |
Yes |
Yes |
Yes |
Yes |
"file.txt","Test.java" |
Test.java,file.txt |
Yes |
Yes |
Yes |
Yes |
"file.txt","Test.java" |
betterfile.txt |
No |
No |
Yes |
No |
"file.txt","Test.java" |
test |
Yes |
No |
No |
Yes |
"file.txt","Test.java" |
test.java |
Yes |
Yes |
Yes |
Yes |
| For set-based filter predicates (i.e. tags and attachments), an extension is available to specify that the set of tags (or attachments) in the task must be exactly those tags (or attachments) in the filter predicate (i.e. there should be no extra tags (or attachments) in the task). See Section 3.6.5, “Set-based extensions for filter predicates” for more details. |
| The behaviour of the simplified syntax mirrors that of the convenience operator. |
Examples:
-
filter due<1/10/2018Returns a subset of the current list of tasks that have deadlines on or before 1st October 2018. -
filter d=1/10/2018Returns a subset of the current list of tasks that have deadlines equal to 1st October 2018. -
filter d:1/10/2018Returns a subset of the current list of tasks that have deadlines on or before 1st October 2018. -
filter name:AlexReturns a subset of the current list of tasks that have a name that contains "Alex" (case-insensitive). -
filter n:"Alex Tan"Returns a subset of the current list of tasks that have a name that contains "Alex Tan" (case-insensitive). -
filter p=1Returns a subset of the current list of tasks that have priority = 1 (highest priority). -
filter p>3Returns a subset of the current list of tasks that have priority = 1, 2, or 3. (Highest priority, second highest priority, or third highest priority.) -
filter f=1Returns a subset of the current list of tasks that recurs daily. -
filter f<7Returns a subset of the current list of tasks that recurs at least once a week. -
filter t:CSReturns a subset of the current list of tasks that has a tag that contains the substring "CS" (case-insensitive). The task could also contain other tags. -
filter t=CS2103TReturns a subset of the current list of tasks that has the tag "CS2103T" (case-insensitive). The task could also contain other tags. -
filter t=CS2103T,CS2101Returns a subset of the current list of tasks that has both the tags "CS2103T" and "CS2101" (case-insensitive). The task could also contain other tags. -
filter a:helloReturns a subset of the current list of tasks that contains an attachment with a filename that contains "hello" (case-insensitive). The task could also contain other attachments. -
filter a=Test.java,'Hello world.txt'Returns a subset of the current list of tasks that contains the attachments with exact filenames "Test.java" and "Hello world.txt" (case-insensitive). The task could also contain other attachments.
3.6.4. Composing filter predicates
In the simplified filter syntax, multiple space-separated keywords mean that every keyword must match some field in the task, effectively expressing a logical conjunction (i.e. AND). To allow for full flexibility, logical disjunction (i.e. OR), logical negation (i.e. NOT), and arbitrary compositions of logical operations may also be expressed, and they are described below:
Filter expressions (i.e. the FILTER_EXPRESSION strings) are composed from any number of filter predicates, and they create a composite rule to filter against. The filter command is designed to accept arbitrarily complex filter expressions that can be composed from any number of filter predicates.
The format for FILTER_EXPRESSION is defined recursively in the following paragraphs.
FILTER_EXPRESSION is a string any of the following possible formats:
-
FILTER_PREDICATE— This filter expression contains a single filter predicate (each filter predicate can use either the full predicate or the keyword syntax) -
FILTER_EXPRESSION & FILTER_EXPRESSION— This filter expression is a logical conjunction (i.e. AND) of two other filter expressions. The operator&may be substituted with&&. -
FILTER_EXPRESSION | FILTER_EXPRESSION— This filter expression is a logical disjunction (i.e. OR) of two other filter expressions. The operator|may be substituted with||. -
! FILTER_EXPRESSION— This filter expression is a logical negation (i.e. NOT) of another filter expression. -
( FILTER_EXPRESSION )— This filter expression is surrounded by parentheses.
Intuitively, the syntax for filter expressions mirrors that of arithmetic expressions such as 1+3*4 and (1+4+6)*2.
|
| In the examples below, when we say that a task has a test phrase, we mean that the task has a name, tag, or attachment that contains the test phrase as a substring. |
Examples:
-
filter assignment|CS2101Returns a subset of the current list of tasks that has "assignment" or "CS2101". -
filter ! t:CS2101Returns a subset of the current list of tasks that do not have a tag that contains "CS2101". -
filter cs & ((present & f=7) | meeting)Returns a subset of the current list of tasks that has "cs", and either (1) has "present" and recurs exactly once a week, or (2) has "meeting".
The following screenshot is an example of a list of tasks that could be displayed by the above example:
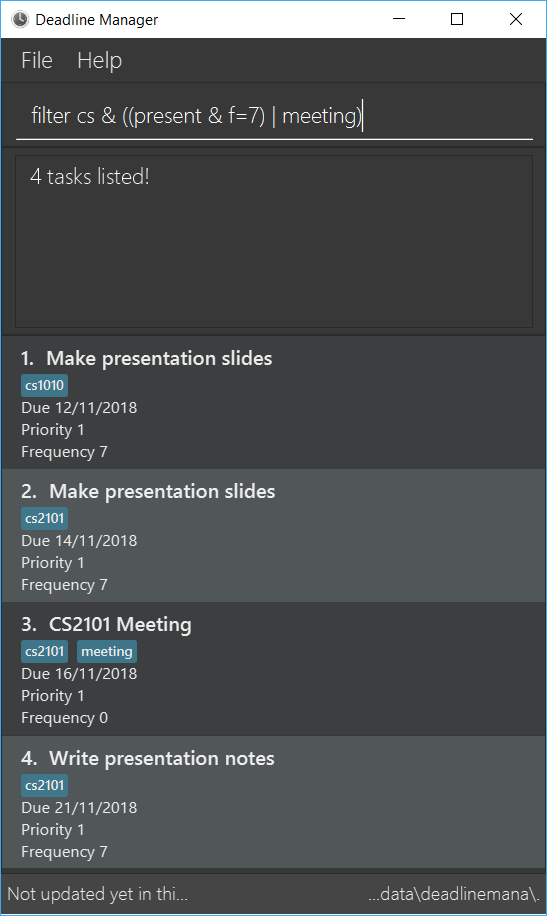
filter cs & ((present & f=7) | meeting) command-
filter n:assignment | (p:3 & t:CS2101)Returns a subset of the current list of tasks that have a name that contains "assignment", or have priority at least 3 and a tag that contains "CS2101". -
filter n:assignment||(p:3 t:CS2101)Returns a subset of the current list of tasks that have a name that contains "assignment", or have priority at least 3 and a tag that contains "CS2101". -
filter !n:homework||(p:3 t:CS2101)Returns a subset of the current list of tasks that have a name that does not contain "homework", or have priority at least 3 and a tag that contains "CS2101".
3.6.5. Set-based extensions for filter predicates
For fields that represent a collection (i.e. tags and attachments), it is also possible to filter only tasks which do not contain other tags or attachments apart from those specified. To do so, we introduce a set operator as per the diagram below:
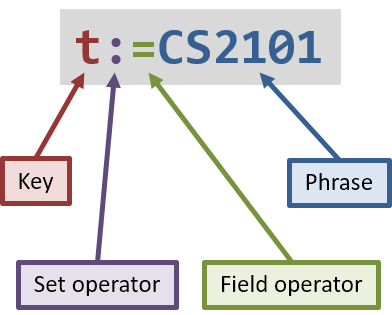
The part that was called operator previously is called the field operator here, and it retains its original meaning. The set operator introduced here specifies how the specified set (in the filter predicate) compares to the task’s set (of tags or attachments).
When comparing a set-based field without using this dual-operator syntax, the set based operator used is effectively the convenience operator. (In other words, <key><operator><phrase> is equivalent to <key>:<operator><phrase>.)
|
Examples to demonstrate each operator type (using the tag field):
| Task tags | Test phrase | Matches ">:" | Matches "=:" | Matches "<:" | Matches "::" |
|---|---|---|---|---|---|
easy,CS2103,homework |
CS2103 |
Yes |
No |
No |
Yes |
easy,CS2103,homework |
easy,CS2103,homework |
Yes |
Yes |
Yes |
Yes |
easy,CS2103,homework |
CS2103,homework,easy |
Yes |
Yes |
Yes |
Yes |
CS2103 |
CS2103,homework |
No |
No |
Yes |
No |
easy,CS2103,homework |
cs2103 |
Yes |
No |
No |
Yes |
easy,CS2103,homework |
cs |
Yes |
No |
No |
Yes |
| The set operator works in the same way as the above table for the attachment field as well. |
Examples:
-
filter t=:CSReturns a subset of the current list of tasks that has a tag that contains the substring "CS" (case-insensitive). The task cannot contain any tags that do not have the substring "CS". -
filter a=:HelloReturns a subset of the current list of tasks that has an attachment that contains the substring "Hello" (case-insensitive). The task cannot contain any attachments that do not have the substring "Hello". -
filter t==CS2103T,CS2101Returns a subset of the current list of tasks that has both the tags "CS2103T" and "CS2101" (case-insensitive). The task cannot contain any other tags. -
filter t:=CS2103TReturns a subset of the current list of tasks that has the tag "CS2103T" (case-insensitive). The task could also contain other tags. (This is equivalent tofilter t=CS2103T.) -
filter t<:CSReturns a subset of the current list of tasks that do not have any tags that do not contain the substring "CS" (case-insensitive). The task need not have any tags that contain the substring "CS", so it could have no tags at all. This is usually used in conjunction with other filter predicates to constrain the filtered list to be exported.
3.6.6. Error messages
As filter expressions can be made arbitrarily complex, the filter command is also designed to provide comprehensive error messages that will help you to pinpoint any errors.
When an error is encountered, a copy of the filter expression will be displayed, with the error underlined and coloured in red, so that it becomes easier to identify the error. A relevant error message will also be displayed.
| The underlined substring might not always be exactly what you expect, because there could be multiple possible candidates for the error. |
There are a total of around 15 different types of error messages.
The following screenshots show two possible errors and the displayed result:

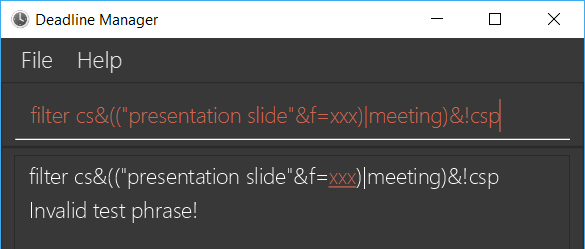
3.7. Sorting a list of tasks : sort
Sorts the lists of all the tasks which the user is currently viewing. Generally meant to be used in combination with filter.
When this command is used, Deadline Manager will sort all the currently displayed tasks according to the user-specified comparison method.
Sort comparators are the core of the sort command. Each sort comparator specifies a particular attribute (Example - name, priority) and a comparison direction, i.e ascending or descending.
The entire sorting command is composed of a chain of sort comparators. This chain helps the user to define which tasks to show earlier and which ones to show later.
| The sort command results in a stable sort, i.e if two deadlines are equal according to the sort comparators then their relative order before the sort command and after the sort command remains the same. |
Format: sort SORT_COMPARATOR [SORT_COMPARATOR]…
Examples:
-
sort n>
Sorts the current list of tasks in view in descending order by name, where sorting is done in alphabetical order.
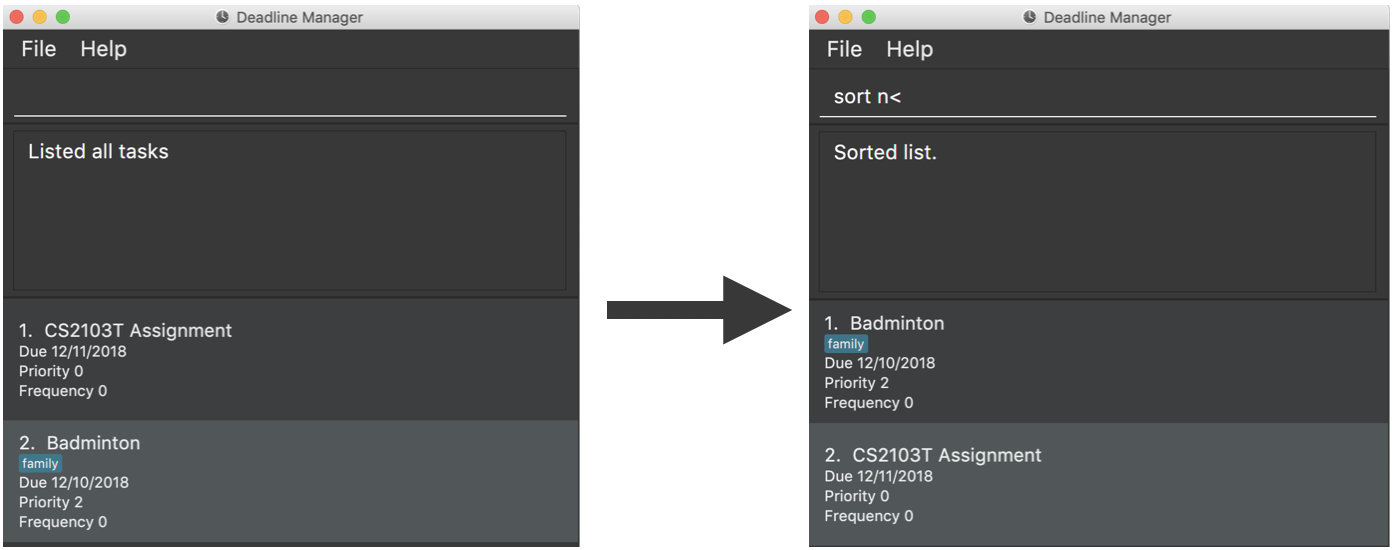
-
sort due< name>
Sorts the current list of tasks in view in ascending order by due date, where ties are broken by descending order of names. -
sort priority<
Sorts the current list of tasks in view in ascending order by priority. -
sort frequency<
Sorts the current list of tasks in view in ascending order by frequency. -
sort tag<{ cs2100 family cs2103t }
Sorts the current list of tasks in view in ascending order by tags. In this case all the tasks with the tagcs2100will be placed before those tasks with the tagfamily, finally followed by those tasks with the tagcs2103t. -
sort n< tag<{
This is invalid syntax since the curly braces have not been closed.

The above figure shows the error message when user feeds in an invalid command.
| In case a task does not belong to any of the tags mentioned in the sort comparator it will be placed at the bottom of the sorted list. |
| In case a task contains more than one tag specified in the sort comparator, then it will be sorted according to those tags first which place it formerly in the sorted list. |
3.8. Managing attachments of a task : attachment
Allows the user to add, list, delete and retrieve files associated with a specific task.
Deadline manager does not make a copy or backup the files added. Only the location of the files are stored by Deadline Manager. Hence, it is possible that the file might have been modified, renamed, moved or deleted without Deadline Manager’s knowledge. As such, there is no guarantee for a file associated with a specific task to always exist.
After the command is successfully executed, all the tasks in Deadline Manager will be listed.
Format (in general): INDEX ACTION [p/"FILEPATH"] [n/"FILENAME"]
More specific formats for each actions are listed below.
-
Format for Add Actions:
attachment INDEX add p/"FILEPATH" -
Format for Delete Actions:
attachment INDEX delete n/"FILENAME" -
Format for List Actions:
attachment INDEX list -
Format for Get Actions:
attachment INDEX get n/"FILENAME" p/"FILEPATH"The application does not allow adding more than one file with the same filename to the same task, even if they are in different locations on the computer. For this application, filename includes the file extension as well.
To avoid ambiguity, it is recommended to use quotation marks when specifying a FILEPATH or FILENAME. Those that are not enclosed in quotations will still be parsed. However, the correct behaviour is not guaranteed.
|
If your filename contains double quotation marks " but not single quotation marks ', you may enclose the filename with single quotation marks ' instead. However, the application will not be able to work with files that have both double quotation marks and single quotation marks.
|
Examples:
-
Add:
attachment 1 add p/"D:\Documents\Hello World.docx"
Adds an attachment located at "D:\Documents\Hello World.docx" to the 1st task currently listed in the deadline manager. (Tip: You can list all tasks using thelistcommand.)
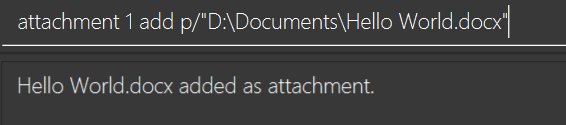
Figure 3.8.1 above shows an expected result message if the command is successfully executed by Deadline Manager for the example command.
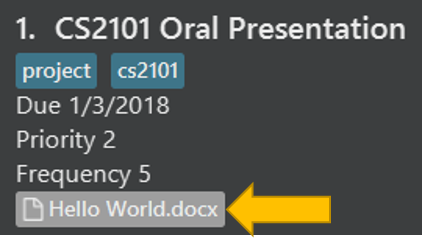
Figure 3.8.2 above shows the label that would be displayed along with the task after an attachment is added. The label will contain the file name.
-
List:
attachment 1 list
Lists all attachments currently associated with the 1st task in the deadline manager.
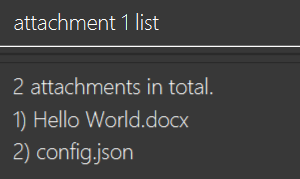
Figure 3.8.3 above shows an expected result message if the command is successfully executed by Deadline Manager for the above command with the List Action.
-
Get:
attachment 2 get p/"D:\Documents\TaskAttachments.zip" n/"Assignment.zip"
Saves an attachment named "Assignment.zip" of the 2nd task in the deadline manager to "D:\Documents\TaskAttachments.zip"

Figure 3.8.4 above shows an expected result message if the command is successfully executed by Deadline Manager for the above command with the Get action.
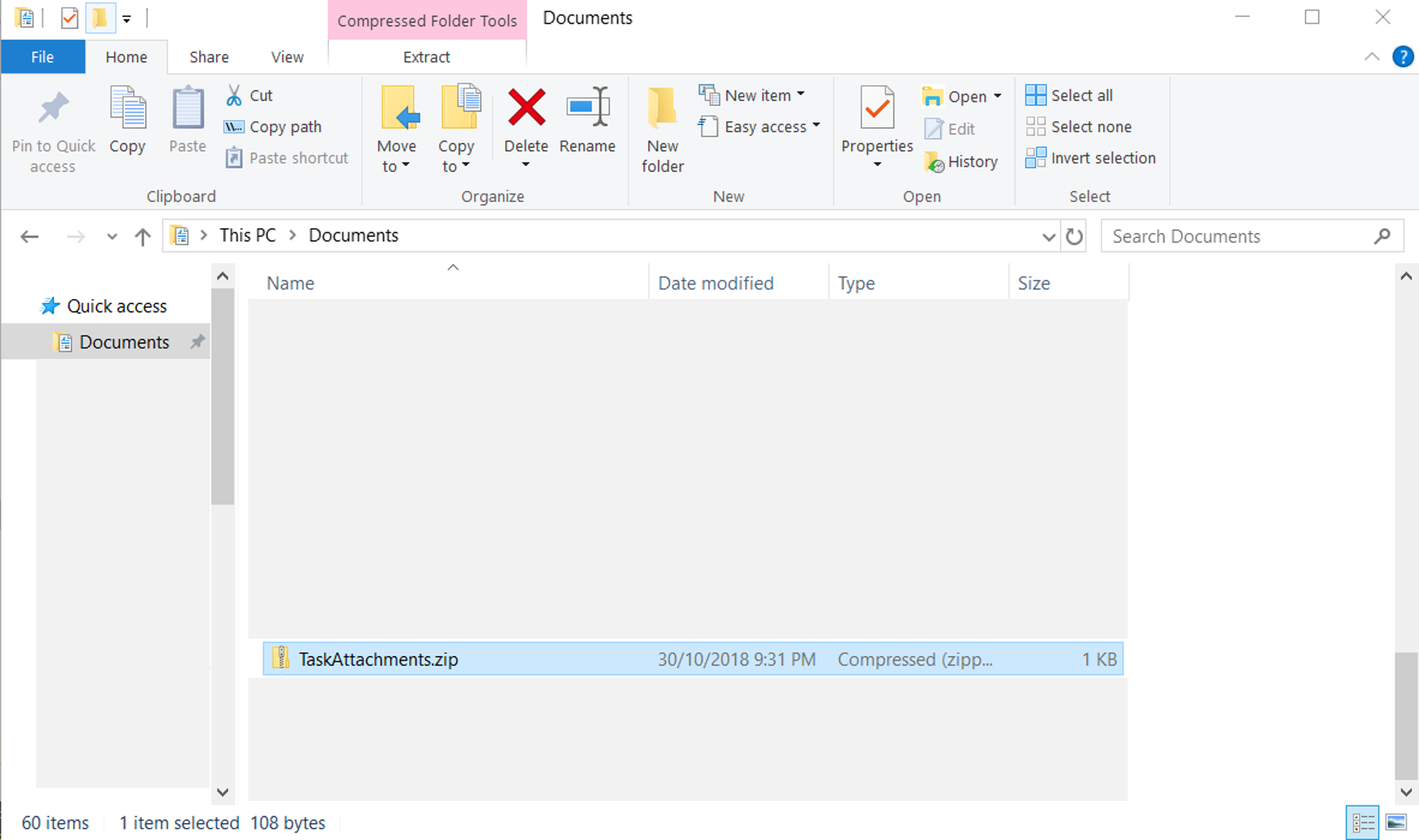
Figure 3.8.5 above shows that you can expect to see the attachment appear in the designated location after the Get action.
-
Delete:
attachment 1 delete n/"Hello World.docx"Removes the association of the attachment named "Hello World.docx" with the 1st task in the deadline manager.
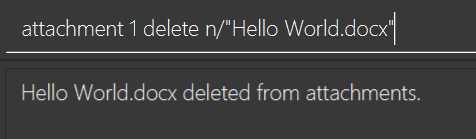
Figure 3.8.6 above shows an expected result message if the command is successfully executed by Deadline Manager for the above command with the Delete action.
The import, export commands do NOT support backing up attachments. However they will keep a link to the attachments path if any.
|
The sort command currently does NOT support sorting tasks by their attachments. Support for this commands may be added in future releases of the application.
|
3.9. Exporting a set of tasks: export
Exports the tasks that is currently displayed by the Deadline Manager. The tasks will be saved as a file at the provided FILEPATH location.
Deadline Manager provides two different formats to export in.
-
eXtensible Markup Language (XML) format: XML is a format that Deadline Manager is fully compatible with. If exported as XML format, tasks can be imported back into another copy of Deadline Manager.
-
Comma Separated Values (CSV) format: CSV is a format that is supported by most calendar applications. If exported as CSV format, tasks can be imported into other applications like Google Calendar. Currently, Deadline Manager can only export names and deadlines of tasks.
Format: export [csv] p/FILEPATH [r/overwrite]
Examples:
-
export p/cs2101.xml
Creates and exports tasks tocs2101.xmlin the same folder as Deadline Manager. This file can be used in import later.
The following is a step-by-step guide on how the export command behaves.

Figure 3.9.1 (left) shows the sequence of events, starting from when the user enters the export p/cs2101.xml command into the command box.
Figure 3.9.1 (right) shows Deadline Manager exporting the file and displaying a success message. The exported file is located at cs2101.xml in the same folder, and contains the tasks displayed in the deadline manager, namely "CS2101 Oral Presentation" in the screenshot above.
-
export p/cs2101.txt(Exports a file successfully)
export p/cs2101.txt
Fails and returns an error ascs2101.txtalready exists when the second command is run. In order to protect your data, the second export command fails.
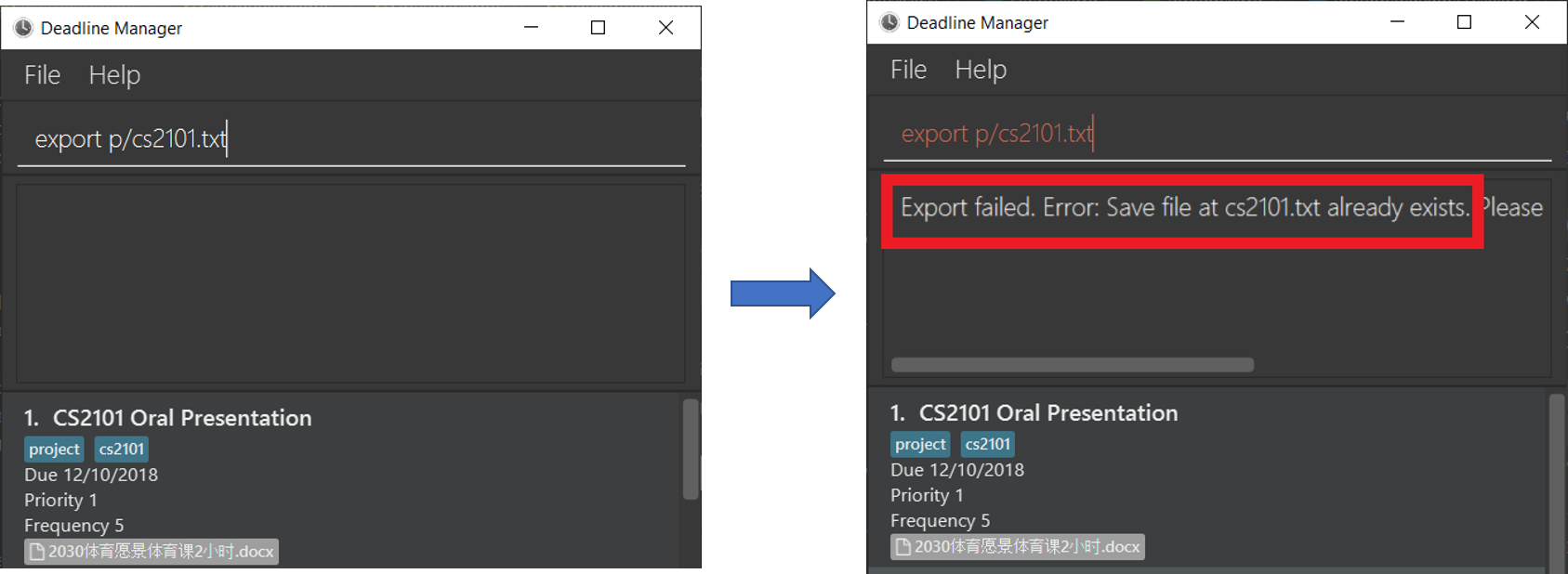
Figure 3.9.2 shows the error message when the user attempts to export p/cs2101.txt for the second time. Since the file cs2101.txt already exists, Deadline Manager will not overwrite any existing file so as to protect your data.
You can overwrite the file by specifying r/overwrite. The command would be export p/cs2101.txt r/overwrite in this case.
* export csv p/cs2103.csvCreates and exports tasks to cs2103.csv as CSV format. This file is compatible with most calendar applications and can be imported into Google Calendar.
|
-
export p/"C:\Documents\cs2103.txt"
Creates and exports tasks tocs2103.txtin theC:\Documentsfolder.
3.10. Importing a set of tasks: import
Imports tasks that were previously generated by an export command. Deadline Manager will attempt to retrieve tasks from the provided FILEPATH location.
Format: import p/FILEPATH [r/all | r/overwrite | r/skip]
Optional commands can provided to specify what Deadline Manager should do when there is an import conflict.
| An import conflict occurs when you try to import a task, but the task (having the same name, deadline and other attributes) already exists in your Deadline Manager. When this happens, Deadline Manager needs to know what you want to do with these tasks. |
You can input either one of three commands to specify how to resolve an import conflict:
-
r/all: Imports the new task, keeping both the existing and incoming tasks. -
r/overwrite: Imports the new task, replacing the existing task. -
r/skip: Does not import the conflicting task, keeping the existing task instead.
If you do not specify any command, Deadline Manager uses r/skip by default, i.e. it will ignore new tasks that cause import conflicts.
|
Examples:
-
(Assuming that we have previously exported to
cs2101.xml)
import p/cs2101.xml r/all
Imports all tasks fromcs2101.xml. Deadline Manager will save all tasks, even if duplicates already exist.
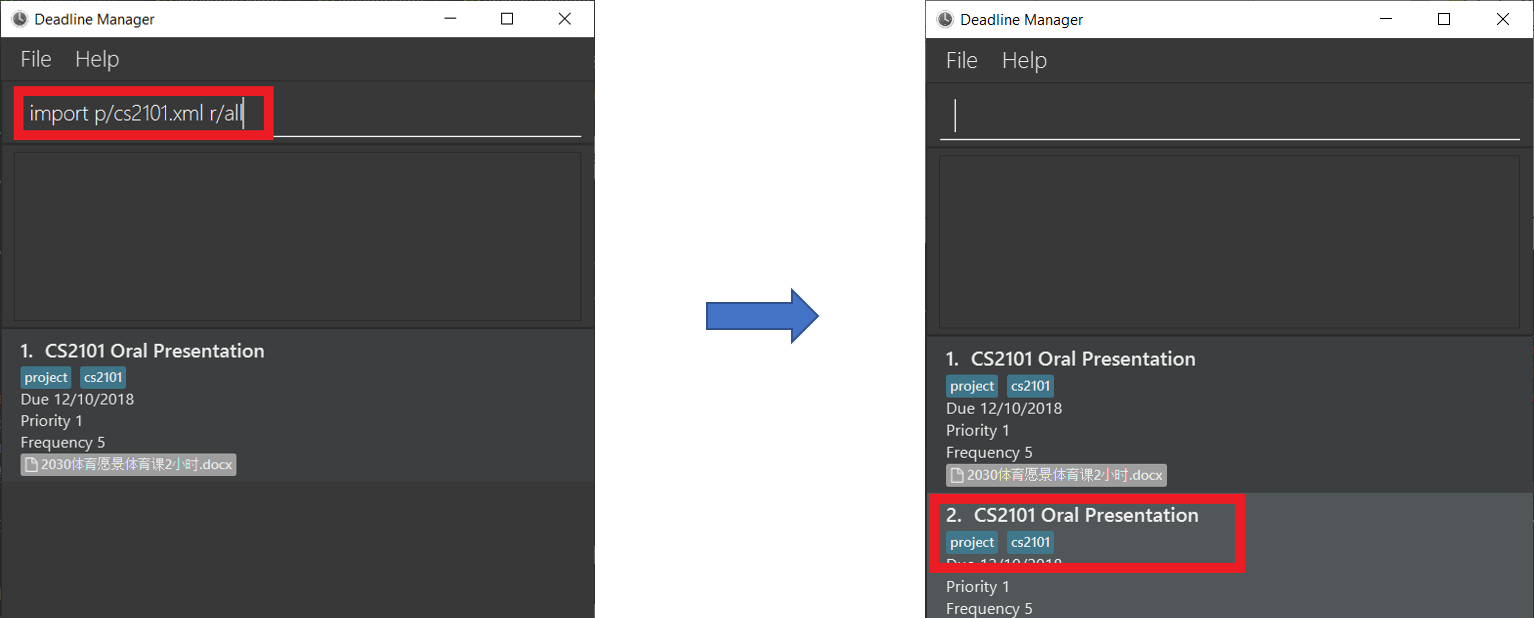
In Figure 3.10.1 (left), we assume that the user has previously exported to cs2101.xml, which contains another copy of "CS2101 Oral Presentation". The user now attempts to import from cs2101.xml.
The result of the import is shown in Figure 3.10.1 (right). Since the r/all command is used, both copies of "CS2101 Oral Presentation" are saved.
-
import p/cs2101.xml
Imports all tasks fromcs2101.xml. Since the r/all parameter is not specified, if an incoming task already exists in Deadline Manager, it is skipped..Result of import command with no parameters
image::userguide/importScreenshot_2.png[ImportDemo4, width="790"] Figure 3.10.2 shows the success message after importing from
cs2101.xml. By default, duplicate entries are skipped. Sincecs2101.xmlcontains a duplicate copy of "CS2101 Oral Presentation", nothing new is imported. -
import p/"C:\Documents\cs2101.xml" r/all
Imports all tasks fromC:\Documents\cs2101.xml. Deadline Manager will save all tasks, even if duplicates already exist.
3.11. Deleting a task : delete
Deletes the specified task from the deadline manager.
Format: delete INDEX
Examples:
-
list
delete 2
Deletes the 2nd task in the deadline manager. -
filter OP1 Assignment
delete 1
Deletes the 1st task in the results of thefiltercommand.
3.12. Selecting a task : select
Selects the task identified by the index number used in the displayed task list.
Format: select INDEX
Examples:
-
list
select 2
Selects the 2nd task in the deadline manager. -
filter Assignment
select 1
Selects the 1st task in the results of thefiltercommand.
3.13. Listing entered commands : history
Lists all the commands that you have entered in reverse chronological order.
Format: history
|
Pressing the ↑ and ↓ arrows will display the previous and next input respectively in the command box. |
3.14. Undoing previous command : undo
Restores the deadline manager to the state before the previous modifying command was executed.
Format: undo
|
Modifying commands: those commands that modify the deadline manager’s content (e.g. |
Examples:
-
delete 1
list
undo(reverses thedelete 1command) -
select 1
list
undo
Theundocommand fails as there are no undoable commands executed previously. -
delete 1
clear
undo(reverses theclearcommand)
undo(reverses thedelete 1command)
3.15. Redoing the previously undone command : redo
Reverses the most recent undo command.
Format: redo
Examples:
-
delete 1
undo(reverses thedelete 1command)
redo(reapplies thedelete 1command) -
delete 1
redo
Theredocommand fails as there are noundocommands executed previously. -
delete 1
clear
undo(reverses theclearcommand)
undo(reverses thedelete 1command)
redo(reapplies thedelete 1command)
redo(reapplies theclearcommand)
3.16. Clearing all entries : clear
Clears all task entries from the deadline manager.
Format: clear
3.17. Exiting the program : exit
Exits the program.
Format: exit
3.18. Saving the data
Deadline manager data are saved in the hard disk automatically after any command that changes the data.
There is no need to save manually.
| Attachments are merely linked in the deadline manager. A separate copy of the file will not be stored. If the original attachment file has been deleted, deadline manager will fail to retrieve it. |
4. FAQ
Q: How do I transfer my data to another Computer?
A: Install the app in the other computer and overwrite the empty data file it creates with the file that contains the data of your previous deadline manager folder.
Q: How do I obtain the FILEPATH of a particular file in my Computer?
A: For Windows 10 users, you may follow the following steps using the File Explorer application on your Computer in order to obtain the FILEPATH:
-
Navigate to the file you intend to obtain the
FILEPATHof using theFile Explorerapplication. -
Select the file which you intend to obtain the
FILEPATHof. -
Click on
Homenear the top left corner of theFile Explorerapplication. -
Click on the
Copy pathbutton as indicated in Figure 4.1 below. TheFILEPATHwill then be copied onto your clipboard. -
Go to the command box of Deadline Manager and paste the
FILEPATHas required.
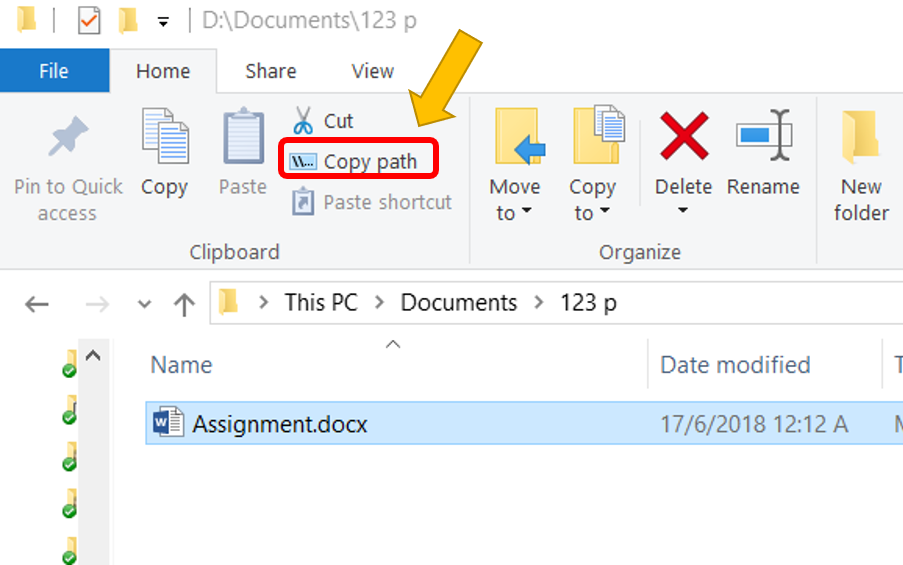
Copy path button within the File Explorer applicationFigure 4.1 above indicates which button should be clicked in order to obtain the FILEPATH. The FILEPATH should look something similar to "D:\Documents\123 p\Assignment.docx". You can use this for the FILEPATH argument in both import, export and attachments.
5. Command Summary
-
Add
add n/NAME d/DEADLINE [f/FREQUENCY] [p/PRIORITY] [t/TAG]…
e.g.add n/CS2103 Tutorial d/11/10/2018 f/7 p/2 t/java t/hard -
Attachment (Add) :
attachment INDEX add p/"FILEPATH" -
Attachment (Delete) :
attachment INDEX delete n/"FILENAME" -
Attachment (List) :
attachment INDEX list -
Attachment (Retrieve) :
attachment INDEX get n/"FILENAME" p/"FILEPATH"e.g.attachment 2 get p/"C:\Documents\TaskAttachments.zip" n/"Assignment.zip" -
Clear :
clear -
Complete:
complete INDEX -
Delete :
delete INDEX
e.g.delete 3 -
Edit :
edit INDEX [n/NAME] [d/DEADLINE] [t/TAG]…
e.g.edit 2 n/CS2103 Assignment 2 t/easy -
Exit :
exit -
Export :
export FILEPATH -
Filter :
filter FILTER_EXPRESSIONe.g.filter due<1/10/2018 -
Help :
help -
History :
history -
Import :
import FILEPATH -
List :
list -
Redo :
redo -
Search :
search FILTER_EXPRESSIONe.g.search due<1/10/2018 -
Select :
select INDEX
e.g.select 2 -
Sort :
sort SORT_COMPARATOR [SORT_COMPARATOR]…
e.g.sort due< name> -
Undo :
undo
6. Glossary
-
Conjunction: A composite statement (i.e. predicate) that is true when two given statements are both true, or false otherwise.
-
Disjunction: A composite statement (i.e. predicate) that is true when any of two given statements are true, or false otherwise.
-
File Path: A string that defines the unique location of a file in the file system. The file path provided to Deadline Manager should include the file extension as well. You may like to refer to the FAQ for instructions on how to obtain the File Path of a file on your computer.
-
Negation: A composite statement (i.e. predicate) that is true when the given statement is false, or false otherwise.
-
Subset: A part of a larger group of related things.